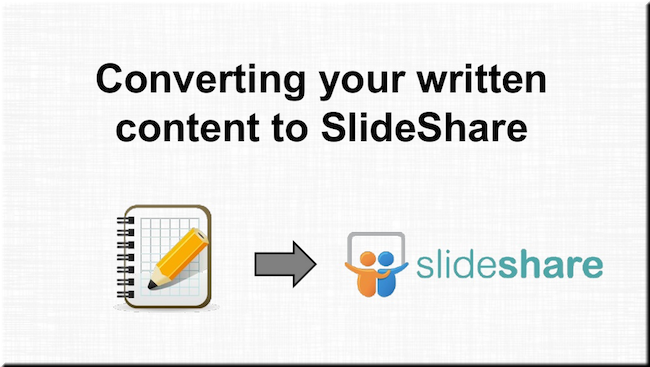Na recente Conferência Authority Intensive 2014, falou-se muito no palco e entre os participantes sobre SlideShare.
E com boas razões.
O SlideShare era o gigante silencioso do marketing de conteúdo em 2011, mesmo antes de ser adquirido pelo LinkedIn. Atualmente? É uma das plataformas de redes sociais mais influentes para empresas e grandes pensadores.
Mas embora o SlideShare tenha provado ser um novo meio excelente para partilhar conteúdos, muitas pessoas ainda se perguntam como começar a utilizá-lo.
Neste artigo, pretendo fornecer as melhores práticas para a forma mais simples de começar a utilizar o SlideShare: transformar um conteúdo escrito num deck do SlideShare.
- O que é o mesmo?
- O que é que é diferente?
- Como planear os seus diapositivos
- Como criar os diapositivos
- Como testar o deck antes e depois de o carregar no SlideShare
O objetivo é dar-lhe um ponto de partida para utilizar esta poderosa plataforma de conteúdos.
Não terá todas as perguntas respondidas, mas é para isso que serve o webinar que vou organizar com Sonia Simone daqui a duas semanas (detalhes no final do post).
E, claro, sendo este o Copyblogger, eu pratico o que prego enquanto o prego – na forma de um deck SlideShare para este mesmo artigo (também no final do post), criado usando as dicas exactas que está prestes a aprender.
Vamos começar …
Compreenda o que é o mesmo
Há uma série de aspectos de uma apresentação SlideShare que são iguais ao conteúdo escrito com que está familiarizado:
Estrutura da história
Ambos os formatos são utilizados para contar uma história. O facto de o SlideShare ser um formato mais visual não significa que o espetador vá seguir a apresentação sem um fluxo para a mensagem.
Utilize a estrutura do seu conteúdo escrito como ponto de partida, mas esteja aberto a algumas modificações na história quando passar para um novo formato.
Secções
Numa peça escrita, você utilize subtítulos para dividir o conteúdo em secções. O mesmo se aplica a uma apresentação SlideShare.
Ao dividi-lo em secções, torna mais fácil para o espetador saber onde se encontra na história geral.
Apelos à ação
Os decks do SlideShare têm apelos à ação tal como acontece com as peças escritas.
Pode criar ligações clicáveis utilizando a funcionalidade de hiperligação no PowerPoint quando cria os diapositivos. Estas hiperligações podem ter códigos de seguimento, como os códigos de campanha do Google Analytics, incorporados. As hiperligações podem ser anexadas a qualquer objeto de diapositivo, como texto, imagens, formas, etc.
Consistente com a sua marca
Qualquer deck SlideShare que crie deve ser consistente com o aspeto e a sensação da sua marcatal como todas as suas peças escritas. Utilize o modelo empresarial aprovado ou uma modificação aprovada para este efeito.
Pretende que qualquer espetador reconheça imediatamente este baralho como proveniente da sua organização.
Entenda o que é diferente
Agora que já falámos sobre os aspectos que são iguais aos da peça escrita, vamos analisar os aspectos de um deck SlideShare que são diferentes de uma peça escrita.
Meio essencialmente visual
Os diapositivos são um meio essencialmente meio visualpor isso, terá muito menos texto do que na peça escrita.
Não concordo com alguns designers que todos o texto deve ser eliminado dos diapositivos. Isso não é realista e prejudicaria a sua capacidade de contar a sua história.
Tenha consciência da forma como utiliza o texto nos seus diapositivos. Para manter a história em movimento, por vezes utilizará diapositivos de narração apenas com texto que servem de ponte entre ideias.
Os tipos de letra que pode utilizar dependem do formato
Se carregar um ficheiro PowerPoint, o SlideShare converte os seus diapositivos PowerPoint para o seu próprio formato visual. No processo, todo o texto é convertido num dos poucos tipos de letra padrão que eles suportam. Consulte o sítio deles para ver que tipos de letra são atualmente suportados (esta página de FAQ enumera a maioria das perguntas que pode ter sobre a conversão de conteúdos).
Se quiser carregar em formato PowerPoint, sugiro que utilize um tipo de letra padrão como Arial, que é suportado. Isto é para que não tenha de reformatar todo o texto nos seus diapositivos depois de carregar o deck e descobrir que todo o texto se deslocou (o que me aconteceu com o meu primeiro carregamento do SlideShare).
Este é um problema comum, pelo que o SlideShare recomenda que, se quiser poder utilizar qualquer tipo de letra na sua apresentação, guarde a apresentação como PDF e carregue o ficheiro PDF. Assim, os tipos de letra serão preservados.
Muito menos palavras
Como mencionei acima, os decks do SlideShare têm menos palavras do que o seu texto escrito. Terá de reduzir o texto para o núcleo da mensagem que pretende comunicar.
Isto requer alguma prática e será emocionante, pois terá de cortar algumas das frases cuidadosamente elaboradas que passou muito tempo a criar.
Não faz mal – e espera-se – que tenha muitos diapositivos
Muitas vezes, acredita-se que uma apresentação de diapositivos deve ter o menor número possível de diapositivos. Quando se trata de apresentações no SlideShare, esta ideia não se aplica. (Penso que também não se aplica a apresentações em direto, mas isso é outro artigo).
Não se surpreenda se acabar por ter duas a cinco vezes o número de diapositivos que esperaria para uma apresentação ao vivo.
Cada diapositivo tem apenas uma ideiae tem diapositivos de narração para juntar ideias, o que significa que terá muitos diapositivos. Espere isso e não se preocupe com isso.
Planeie os diapositivos
Antes de começar a criar os diapositivos, dedique algum tempo a planear o aspeto e o conteúdo dos mesmos.
O PowerPoint não o ajuda a decidir qual o melhor formato de diapositivo para cada mensagem. A predefinição é colocar pontos em todos os diapositivos, o que não funciona numa apresentação SlideShare.
Planeie os diapositivos de que vai precisar e os recursos visuais que vai utilizar.
Esboço hierárquico
Acho que é mais fácil planear os diapositivos utilizando um esquema hierárquico.
Existe uma coluna para cada secção que pretende cobrir. No topo da coluna está o título da secção. Por baixo do título, tem uma lista dos diapositivos que serão utilizados para explicar essa parte da história. (O deck do SlideShare no final deste artigo inclui uma representação visual de como esta dica funciona).
Uma maneira fácil de criar esse esboço hierárquico é usar notas adesivas. Crie uma nota para cada diapositivo e organize-as em colunas. Isto permite-lhe mover as notas e ver toda a apresentação, para garantir que flui bem do início ao fim.
Seleccione elementos visuais
Se olhar para alguns decks populares do SlideShare, pode ficar com a impressão de que cada slide tem de ter uma imagem em ecrã inteiro. Não partilho esta abordagem.
As imagens são apenas um dos recursos visuais eficazes que podem ser utilizados.
- Se estiver a mostrar dados, como a comparação da resistência à tração do seu widget em relação à concorrência, um gráfico será um visual melhor.
- Se estiver a mostrar o processo de pagamento de uma fatura utilizando o seu novo serviço de contabilidade online, utilize um diagrama.
- Se quiser mostrar quando é que os eventos vão acontecer nos próximos dois meses, utilize uma linha cronológica visual.
Há muitos recursos visuais para escolher. Faça uma escolha consciente com base na mensagem que o slide está a comunicar.
Crie os diapositivos
Depois de ter planeado os seus diapositivos, tem de os criar. Aqui tem algumas dicas para criar os diferentes tipos de diapositivos que compõem um deck do SlideShare.
Slide de título
Este é o primeiro diapositivo do seu deck e é utilizado como a imagem em miniatura que um potencial espetador verá no site SlideShare ou quando incorporar o deck SlideShare no seu próprio site.
Isto pode ser bastante pequeno em determinadas situações, por isso certifique-se de que o título do diapositivo está a negrito e chame a atenção de alguém que esteja a navegar numa página Web. Faça com que o texto seja suficientemente grande para ser lido mesmo quando é apresentado num tamanho pequeno numa página Web ou num browser móvel.
Muitos diapositivos de título utilizam imagens a negrito, mas tal não é obrigatório.
Slides de organização
Estes diapositivos são os que ajudam o espetador a percorrer o caminho da história e servem de sinais de trânsito ao longo do percurso.
No início da apresentação, pode ter um diapositivo que indique ao espetador quais serão as principais secções, com base no seu esboço. Pode ser uma simples lista de texto, ou pode ser mais visual e utilizar um diagrama de processo ou uma imagem de roteiro, se for apropriado.
Depois, quando começar cada secção do baralho, tenha um diapositivo de sinalização que permita ao espetador saber que chegou a esse ponto da viagem. Pode reutilizar o diapositivo de esboço com um destaque da secção a que chegaram, ou pode ter um aspeto consistente para os diapositivos de início de secção.
No final da apresentação, deve recapitular o ponto em que estiveram para que saibam porque devem tomar a ação que lhes está a pedir.
Slides de narração
Em alguns pontos da viagem, utilizará diapositivos de narração que mantêm a história a avançar entre imagens.
Pense que os diapositivos de narração são falados pela voz da sua marca. Escreva-os e formate-os como se a voz da sua marca os estivesse a falar ao espetador. Ao escrevê-los desta forma, irá parecerá autêntico quando o espetador o lê na sua cabeça.
Varie a formatação do texto se isso ajudar a manter o espetador interessado. Pode até conceber estes diapositivos para que a narração seja feita num balão de diálogo por uma mascote ou embaixador da marca, se for apropriado.
Elementos visuais
Crie todos os seus elementos visuais no PowerPoint, tanto quanto possível, em vez de criar imagens num software de design e colá-las no PowerPoint. Os elementos visuais serão muito mais fáceis de modificar à medida que cria a apresentação.
Certifique-se de que os elementos visuais, quer sejam imagens, gráficos, diagramas ou outros elementos visuais, são tão grandes quanto possível. O espetador pode estar a olhar para o baralho num dispositivo móvel e precisa de ver o visual que está a utilizar para comunicar o seu ponto de vista.
Dirija a atenção
Os visuais são óptimos, mas por vezes precisa de dirigir a atenção do espetador para um ponto específico do visual ou construí-lo de forma a que a mensagem seja mais clara. Utilize as ferramentas do PowerPoint para o fazer.
Qualquer construção deve ser feita em vários diapositivos no PowerPoint porque o SlideShare não suporta a funcionalidade de animação do PowerPoint. Por isso, se quiser que um gráfico com três colunas seja construído uma coluna de cada vez, terá de criar três diapositivos.
Utilize frases de destaque para direcionar a atenção para um ponto específico de uma imagem, como o passo importante de um processo. As formas de texto explicativo incorporadas no PowerPoint funcionam bem porque combinam texto com uma seta direcional. Se estiver a mostrar uma imagem complexa, como uma captura de ecrã, concentre o espetador utilizando três diapositivos:
- A captura de ecrã geral
- A área de foco circundada por um retângulo arredondado
- A área de foco mostrada em tamanho grande para que seja mais fácil de ver (pode adicionar um texto explicativo a esta imagem, se necessário)
Apelos à ação
Como explicado acima, qualquer objeto de diapositivo no PowerPoint pode ter uma hiperligação associada para que o espetador possa agir imediatamente.
Isto significa que pode utilizar um botão como faria num sítio Web (veja este excelente post de Joanna Wiebe sobre como criar botões de CTA eficazes). Ou pode utilizar qualquer outro objeto.
Certifique-se de que é clara a ação que pretende que os alunos realizem e que podem fazê-lo clicando no objeto que vêem no ecrã.
Uma vez que estas hiperligações são URLs simples, pode incluir informações de acompanhamento da campanha na hiperligação para poder acompanhar as visitas ao seu Web site a partir desta apresentação do SlideShare. Use diferentes tags de campanha para identificar de qual slide específico a visita veio.
Teste a apresentação
Depois de os diapositivos terem sido criados, teste se a apresentação flui da forma que pretende e se os diapositivos aparecem como pretendido.
Uma forma de fazer com que os outros testem a apresentação é guardar o ficheiro como um ficheiro PowerPoint Show (extensão de ficheiro PPSX). Quando enviar este ficheiro por correio eletrónico a outras pessoas, elas irão abri-lo diretamente no modo de apresentação de diapositivos, dando-lhes a melhor aproximação da experiência SlideShare. Pode até utilizar este método para testar a apresentação com alguns clientes de confiança antes de a tornar pública.
Aqui estão alguns elementos do deck para testar antes e depois de o carregar no SlideShare.
Antes de carregar, verifique:
- Toda a ortografia e gramática, tal como faria num texto escrito
- Certifique-se de que o aspeto visual fica bem em diferentes dispositivos
- Que a construção de informações entre diapositivos funciona como pretendido
- Que a mensagem flui sem problemas do início ao fim
Depois de carregar, verifique:
- Se os tipos de letra não foram substituídos
- que o texto está corretamente alinhado em cada diapositivo
- Que o aspeto visual está correto
- Verifique se o baralho fica bem em dispositivos móveis (os elementos visuais são suficientemente grandes para serem compreendidos? O texto pode ser lido facilmente?)
Se encontrar algum problema, corrija-o e volte a carregar a apresentação no SlideShare.
O SlideShare é simples, só precisa de praticar
Criar um deck SlideShare a partir de conteúdo escrito é um processo que pode seguir, tal como segue um processo para criar um conteúdo escrito.
Pensar de forma mais visual requer alguma prática, mas não exige necessariamente grandes capacidades de design ou talento gráfico. (Eu tenho um diploma de engenharia e um MBA, e consigo fazê-lo!)
Comece com uma pequena peça de conteúdo, familiarize-se com as ferramentas e o processo e avance para peças de conteúdo maiores.
A minha apresentação de diapositivos para este post
Assim que tiver carregado o conjunto de diapositivos no SlideShare e este tiver sido verificado, pode direcionar os espectadores para o mesmo ou incorporá-lo no seu próprio sítio.
Ou, claro, pode incorporá-lo no site de outra pessoa num post de convidado, como fizemos aqui.
Uma palavra rápida sobre a incorporação
A minha experiência diz-me que a incorporação de apresentações SlideShare pode aumentar o tempo de carregamento da página, por isso, monitorize-o para garantir que quaisquer atrasos nos tempos de carregamento da sua página não aumentam as taxas de abandono ou reduzem as classificações de pesquisa.
Ao incorporar o deck do SlideShare, certifique-se de usar o código de incorporação de iframe que eles fornecem na página de incorporação (como feito aqui), e não o código de acesso do WordPress. O código de acesso do WordPress destina-se a blogs hospedados no WordPress e fará com que as visualizações do seu deck não sejam contadas corretamente pelo SlideShare.
Agora é consigo …
Esperamos que este post o tenha ajudado a começar a planear o seu próximo (ou primeiro) deck SlideShare.
Diga-me como correu, ou que outros tópicos quer saber nesta área, através de utilizando a discussão no LinkedIn ou comentando no Google-Plus.
E espero vê-lo no webinar!
SlideShare Q&A Webinar
Sonia Simone e Dave Paradi estão a organizar um webinar SlideShare How-To na sexta-feira, 27 de junho, às 14:00, hora do Leste dos EUA. Ele é gratuito para todos os membros do Authority. (E, como de costume, se você não puder comparecer ao evento ao vivo, ele estará disponível para reprodução a qualquer momento depois).
Tudo o que tem de fazer é Registe-se para o webinar aqui a partir da sua conta Authority.
Ainda não é membro do Authority? Clique aqui para conhecer as vantagens de ser membro.