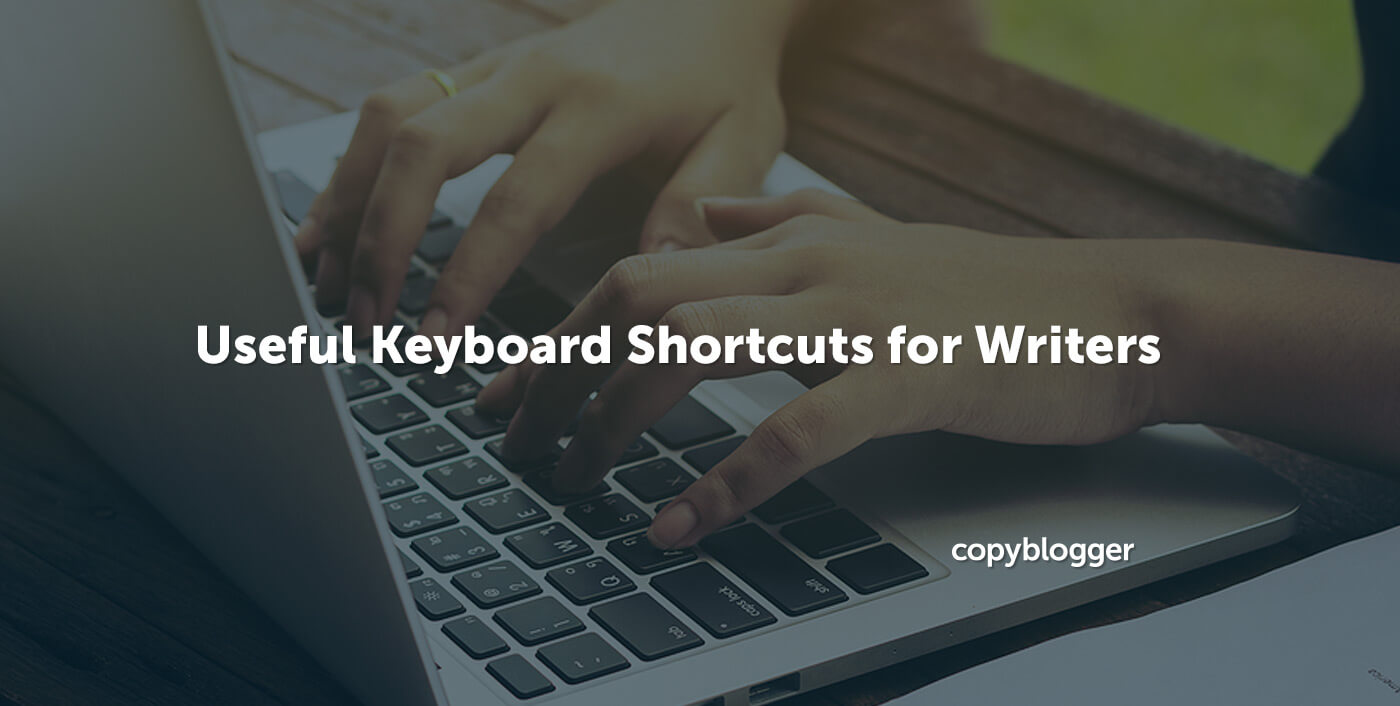Antes de nos debruçarmos sobre alguns atalhos de teclado úteis, vamos voltar-nos para o lado mais romântico da escrita por um minuto.
Porque todos nós somos culpados disso em algum momento. Eu sei que sou.
Glamourizar a escrita é uma armadilha fácil de cair quando se começa a blogue de negócios …
Esquece-se das inúmeras horas de auto-edição e imagine uma vida de escrita confortável em que as palavras certas fluem sem esforço das pontas dos seus dedos enquanto se senta no seu ambiente ideal e bebe a sua bebida favorita.
Esses momentos surgem quando pratica a sua boas capacidades de escrita, por isso, saboreie-as quando elas surgirem – e depois continue a trabalhar para reforçar a sua capacidade de escrever com tanta facilidade. 🙂 (Bónus: descubra o teclado emoji para Mac e PC aqui.)
Os 21 atalhos de teclado úteis que se seguem vão satisfazer um pouco essa fantasia da vida de escritor e ajudar a manter os seus dedos a trabalhar vigorosamente no seu ofício sem interrupções.
Em todas as dicas que se seguem, será utilizado um símbolo de mais (+) para mostrar que deve premir primeiro uma tecla e depois outra para obter o resultado pretendido.
Antes de executar cada atalho, presumo que tenha destacado o texto que pretende alterar com o rato e o cursor. Continue a ler para descobrir como selecionar texto utilizando apenas as teclas do seu teclado.
Deseja que
aumentar o seu tráfego?
Pela primeira vez, a metodologia Copyblogger está agora disponível para alguns clientes seleccionados. Nós sabemos que funciona. Temo-lo feito desde 2006.
Atalhos de digitação
O texto simples ao longo de um documento pode ser entediante de ler, por isso, muitas vezes, terá de distinguir palavras ou frases com um estilo de formatação, como texto a negrito ou em itálico.
Também pode precisar de alterar um esquema, organizando o seu texto de diferentes formas, como alinhamentos centrados ou justificados à esquerda. Estes atalhos de escrita ajudá-lo-ão a efetuar essas alterações.
Texto em negrito
Quando utilizado com moderação, o texto a negrito pode realçar um ponto extra importante que pretende que o seu leitor compreenda. As pessoas que apenas passam os olhos pelo seu texto têm mais probabilidades de ler os pontos a negrito e passar por cima de outras secções.
Para colocar texto a negrito num Mac
Command (⌘) + B
Para colocar texto a negrito num PC
Ctrl + B
Sublinhe o texto
Embora normalmente não precise de sublinhar texto numa publicação de blogue (parecerá uma hiperligação), se estiver a escrever texto para documentos impressos, poderá precisar de sublinhar uma frase ou uma determinada secção.
Para sublinhar texto num Mac
Command (⌘) + U
Para sublinhar texto num PC
Ctrl + U
Italicize o texto
O texto em itálico pode ser útil para dar ênfase em documentos digitais e impressos.
Para colocar texto em itálico num Mac
Command (⌘) + I
Para colocar texto em itálico num PC
Ctrl + I
Centrar texto
No seu Web site, poderá querer centrar as imagens entre margens ou centrar o texto nas legendas das imagens.
Para centrar o texto num Mac
Command (⌘) + E
Para centrar o texto num PC
Ctrl + E
Justifique o texto
Justificar texto é mais utilizado em documentos impressos do que em documentos digitais, mas este pode ser o estilo de formatação que prefere para legendas de texto de imagens. Alinha o seu texto entre margens, adicionando espaços extra entre as palavras.
Para justificar texto num Mac
Command (⌘) + J
Para justificar texto num PC
Ctrl + J
Ajustar texto à esquerda
A definição predefinida para o texto na maioria dos processadores de texto é a justificação à esquerda. Se o texto tiver mudado para um estilo de formatação diferente e pretender alterá-lo novamente para a justificação à esquerda, experimente estes atalhos de teclado úteis.
Para ajustar o texto à esquerda num Mac
Command (⌘) + L
Para ajustar o texto à esquerda num PC
Ctrl + L
Justificar texto à direita
Se o seu esquema requer que o texto seja justificado à direita, é igualmente simples.
Para ajustar o texto à direita num Mac
Command (⌘) + R
Para ajustar o texto à direita num PC
Ctrl + R
Atalhos de edição
A edição pode ser um processo artístico, uma vez que organiza um rascunho da sua escrita pessoal numa apresentação que irá conectar com os seus leitores.
Mantenha-se concentrado na criação de conteúdos excelentes com estes atalhos de edição que mantêm as suas mãos no teclado.
Seleccione o texto
Quando estou a rever um rascunho, muitas vezes vejo como quero que o texto fique mais depressa do que consigo reorganizá-lo para se adequar à minha visão.
Por isso, para editar conteúdo o mais rapidamente possível, posso utilizar os comandos do teclado em vez de mover a minha mão para o trackpad do meu portátil.
Depois de selecionar uma parte do texto, pode copiá-la ou cortá-la e depois colá-la noutro local do rascunho. Veremos essas acções a seguir.
Para selecionar texto num Mac
Coloque o cursor em qualquer um dos lados do texto que pretende selecionar e, em seguida, pode escolher entre as combinações de teclas abaixo para realçar a secção adequada:
- Shift + tecla de seta para a esquerda (+ tecla de seta para cima ou tecla de seta para baixo para selecionar uma parte maior do texto)
- Shift + tecla de seta para a direita (+ tecla de seta para cima ou para baixo para selecionar uma parte maior do texto)
Prima a tecla Shift e, em seguida, toque nas teclas de seta adequadas até obter a sua seleção. Também pode manter as teclas de setas premidas, mas tocar dá-lhe um controlo mais preciso sobre o texto a selecionar.
Quando soltar os dedos das teclas Shift e Seta, o texto permanecerá realçado, aguardando a sua próxima ação para saber o que pretende fazer com a seleção.
Para selecionar texto num PC
É a mesma coisa!
Copie o texto
Depois de selecionar o texto, pode querer copiá-lo para o poder colar e colocar exatamente a mesma palavra ou frase noutro local.
Para copiar texto num Mac
Command (⌘) + C
Para copiar texto num PC
Ctrl + C
Recortar texto
Por vezes, pode querer apagar ou cortar uma seleção de texto.
As teclas Delete ou Backspace são suficientes se quiser apenas apagar, mas cortar texto permite-lhe colá-lo numa parte diferente do seu rascunho.
Qual é o atalho de teclado para cortar texto?
Para cortar texto num Mac
Command (⌘) + X
Para cortar texto num PC
Ctrl + X
Colar texto
Se seleccionou texto, copiou ou cortou-o e agora pretende colá-lo, eis os atalhos de teclado úteis para o fazer.
Para colar texto num Mac
Command (⌘) + V
Para colar texto num PC
Ctrl + V
Encontre uma palavra ou frase
Quando revisão de conteúdos, irá reparar frequentemente em palavras que utiliza em demasia. Também pode detetar erros ortográficos ou de estilo que tenha cometido várias vezes.
Para localizar palavras ou frases específicas no seu rascunho, pode utilizar a função “localizar” que faz aparecer uma caixa de pesquisa no ecrã.
Esta lista o número de ocorrências das palavras ou frases que escrever na caixa e direcciona-o para cada uma delas.
Portanto, agora só precisa de saber o atalho de teclado para encontrar uma palavra no seu texto.
Para localizar uma palavra ou frase num Mac
Command (⌘) + F
Para procurar uma palavra ou frase num PC
Ctrl + F
Realce a linha
Selecionar uma determinada área de texto também pode ser considerado como destacar uma linha de texto.
Comece por colocar o cursor à esquerda ou à direita do texto que pretende realçar. (Consulte a secção “Selecionar texto” acima se necessitar de mais instruções).
Para realçar uma linha num Mac
- Shift + tecla de seta para a esquerda (+ tecla de seta para cima ou tecla de seta para baixo para realçar uma parte maior do texto)
- Shift + tecla de seta para a direita (+ tecla de seta para cima ou para baixo para realçar uma parte maior do texto)
Para realçar uma linha num PC
O atalho para destacar uma linha é o mesmo!
SUBSCREVA-SE AGORA
Aviso: É necessário JavaScript para este conteúdo.
Atalhos de funções
Os atalhos de função ajudam-no com os passos comuns que todos os escritores precisam de dar enquanto trabalham em rascunhos, tais como guardar ficheiros ou anular a sua última ação (porque foi um erro).
Veja estes comandos que irá utilizar frequentemente.
Fazer captura de ecrã (imprimir ecrã)
Precisa de guardar algo que está no seu ecrã? Capture-o com uma captura de ecrã, também conhecida como “print screen”.
Para fazer uma captura de ecrã (print screen) num Mac
Shift + Command (⌘) + 4
Para fazer uma captura de ecrã (imprimir o ecrã) num PC
Tecla do logótipo do Windows + botão PrtScn ou Fn + tecla do logótipo do Windows + barra de espaços
Guardar texto
Apesar de a maior parte do software já guardar automaticamente o seu trabalho, nunca é demais guardar manualmente o texto para garantir que a última alteração que fez não se perde. Familiarize-se com o atalho para guardar.
Para guardar texto num Mac
Command (⌘) + S
Para guardar texto num PC
Ctrl + S
Imprima o documento
Se pretender rever para apanhar todos os errosSe tiver de imprimir o documento que acabou de escrever, pode precisar de o fazer. Agora, os seus dedos não precisam de sair do teclado.
Para imprimir um documento num Mac
Command (⌘) + P
Para imprimir um documento num PC
Ctrl + P
Pré-visualização da impressão
Precisa de pré-visualizar o seu documento antes de o imprimir? Vá para esse ecrã num instante.
Para ver uma pré-visualização de impressão num Mac
Command (⌘) + P (Deve aparecer automaticamente uma pré-visualização do documento que está prestes a imprimir).
Para ver uma pré-visualização da impressão num PC
Ctrl + F2
Alternar entre separadores
Se estiver a utilizar um navegador Web com vários separadores abertos, pode navegar facilmente entre eles.
Para alternar entre separadores num Mac
Control + Tab
Para alternar entre separadores num PC
Ctrl + Tab
Anular a última ação
Oops! Pode querer saber como voltar atrás utilizando o seu teclado se cometeu um pequeno erro ou introduziu acidentalmente um grande erro de copiar/colar no seu texto.
Estes atalhos de teclado úteis limpam o seu documento e fazem-no voltar a ter um aspeto correto rapidamente.
Para anular a última ação num Mac
Command (⌘) + Z
Para anular a última ação num PC
Ctrl + Z
Refazer a última ação
Não queria anular a sua última ação? Veja como pode refazê-la no seu teclado (inverter o comando anular) com a mesma rapidez.
Para refazer a última ação num Mac
Shift + Command (⌘) + Z
Para refazer a última ação num PC
Shift + Ctrl + Z ou Ctrl +Y
Repita a última ação
Se pretender repetir algo simples que acabou de efetuar, existem algumas opções.
Para repetir a última ação no Mac
Em algumas aplicações, Command + Y funciona, mas noutras tem de escrever novamente a sua última ação ou atalho de teclado.
Para repetir a última ação num PC
Ctrl Y ou F4
Pratique atalhos de teclado úteis
Com a prática, estes atalhos de teclado úteis tornam-se uma segunda natureza e nem sequer se apercebe que os utiliza.
Os comandos de teclado podem mantê-lo no fluxo da escrita e da edição, bem como ajudá-lo a melhorar a qualidade do seu conteúdo mais rapidamente.
SUBSCREVA-SE AGORA
Aviso: É necessário JavaScript para este conteúdo.